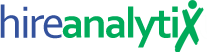Reports Settings


The Reports Settings tab contains all of the settings related to the Reports module. The first setting, pointed out in red in the figure below, configures the Reports Quick Launch. These are the reports that are available when you hover over the Reports navigation icon.


The next section is for configuration of the Hot Sheet Report. The first two settings are Hot Sheet Interview Types and Hot Sheet User Order. The interview types dropdown allows you to choose the types of interviews to be shown on the report. The User Order controls the dropdown list of users on the report. The setting pointed out in orange in the figure above allows admins to determine the activities to be shown on the summary.


Candidate List
The setting pointed out in red in the figure above configures how the list of candidates is displayed. By default, the report is condensed to a list of each active candidate and their current stage in the process. When Condensed Report is turned on, there is a button that users can click to view the interview history, as pointed out in the figure below. However, the report can also be configured to display all of the interview history for each candidate.


The Hot Sheet Candidate Order setting, pointed out in orange, controls the order of the candidates on the hot sheet. If you set the report to show All Interviews, we recommend this setting to be Candidate Name.
Privileged Settings
There are two settings that by default are Admins-only and those are Hot Sheet Notes and Remove Candidates from Hot Sheet. Normally, these enhanced, privileged features of the hot sheet report are only visible to admins, however, there may be instances where you want to give certain users the ability to record notes on the hot sheet and/or the ability to remove candidates. To do this, simply select the user(s) from the pertinent list and click Save.
Out-of-Process Status Options
This section of the Hot Sheet Report settings allows for configuration of any number of Out-of-Process Status Options for use with the new Remove Candidate feature of the Hot Sheet Report.




Add Status Option
Clicking on the Add Status Option button, pointed out in purple in the figure above, will open the Add Out-of-Process Status modal, shown in the figure to the right.
This modal only allows you to enter the Status Name and the stage or status in your ATS that this should be mapped to.
When you click Save, it will take you back to the previous screen where you can then edit the status to configure other options.
Edit Status Option
To make a change to a new or existing status option, click the Edit button / pencil icon to open the Edit Out-of-Process Status modal window.


When the Edit Out-of-Process Status modal opens on a newly-saved option, it will look similar to the figure on the left.
Automated Emails are turned off by default. To add an automated email to this status, simply turn this feature ON.
When the feature is turned on, you will see additional configuration options for the email subject line and email body, explained in further detail below.


When Automated Email is turned ON, the Automated Email Subject Line and Automated Email Body options will appear. Both of these options allow for some predefined form fields to make the email appear more personalized.
For the fields to work properly, they must be typed exactly as shown or copy-paste them into the subject line and/or email body.
The only field that cannot be used in the subject line is USER_EMAIL_SIGNATURE.
The body of the email will be sent out exactly as shown in the Automated Email Body option so you can customize the font, font size, font weight and even color.
Hot Sheet Summary Activities Settings
This section can be used to determine which user type(s) or designation(s) should see that activity or metric on their hot sheet report. If no Designation is set, it will only show on the All Users summary hot sheet. You can also use the arrows to drag-and-drop the sort order of the metrics on the report and then click Save at the bottom of the page.


Sequencing Tasks
There are two other toggle-switch settings for PCRecruiter tenants that can be used to display sequencing tasks in the Hot Sheet Summary. Admins can turn on just the pending tasks, the total tasks or both.